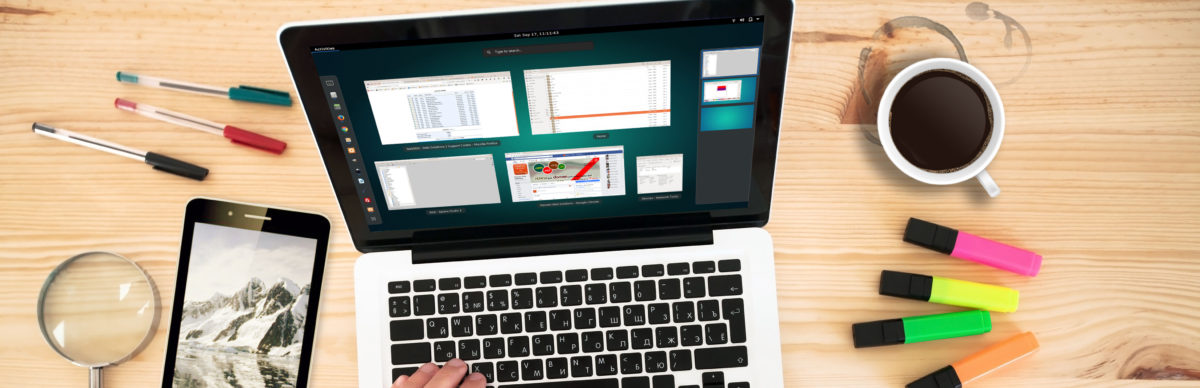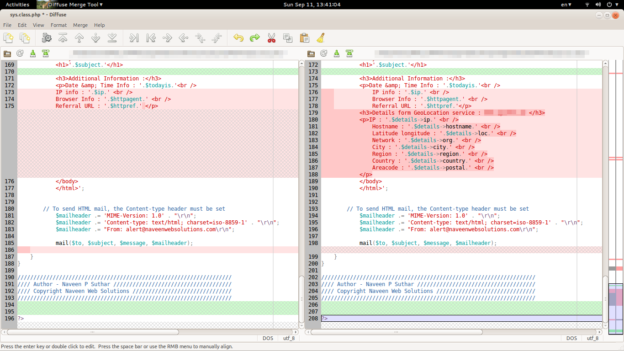Diffuse is a small and simple graphical tool for merging and comparing text files. diffuse is able to compare an arbitrary number of files side-by-side and gives users the ability to manually adjust line-matching and directly edit files. diffuse can also retrieve revisions of files from bazaar, cvs, darcs, git, mercurial, monotone, subversion and gnu revision control system (rcs) repositories for comparison and merging.
Diffuse is a small and simple graphical tool for merging and comparing text files. diffuse is able to compare an arbitrary number of files side-by-side and gives users the ability to manually adjust line-matching and directly edit files. diffuse can also retrieve revisions of files from bazaar, cvs, darcs, git, mercurial, monotone, subversion and gnu revision control system (rcs) repositories for comparison and merging.
Canadian developer Derrick Moser began work on Diffuse about four years ago while doing experimental development. For tasks in which lots of editing was necessary he found existing merge tools painful to use. He wrote the first version of Diffuse in C++, the language with which he was most familiar, but after a long break he switched to Python to address several usability issues.
Developers frequently need to compare source code in two or more versions of a program, or in different programs, when maintaining software or integrating their work with that of others. Diffuse lets users edit the files being compared and save changed versions of checked-out working copies. This reduces barriers to experimental development, as users can easily discard portions their work that led to a dead end. Diffuse also has built-in support for several popular open source version control systems.
Most merge tools can perform two-way or three-way merges. Diffuse goes further by supporting n-way merges. It also handles many non-English character encodings, and supports input method editors used to type complex characters.
To download Diffuse visit its official webpage
Installing diffuse using terminal in ubuntu.
$ sudo apt-get install diffuse